Yamaha DPX-1200 Owner's Manual
Browse online or download Owner's Manual for Data projectors Yamaha DPX-1200. Yamaha DPX-1200 Owner`s manual User Manual
- Page / 68
- Table of contents
- TROUBLESHOOTING
- BOOKMARKS




- DPX-1200 1
- Dimensional drawing 2
- Table of contents 5
- 1 Getting started 6
- 2 Features 7
- 3 Controls and functions 8
- Controls and functions 9
- 4 Remote control 10
- Remote control 11
- Preparation 14
- Prepararion 15
- 6 Projection 16
- ◆ Turning the power on 17
- Press again to enter standby 18
- Selecting an input signal 19
- Projection 21
- <Display aspect types> 22
- SUBTITLE 23
- Adjusting the image 24
- Menu configurations 26
- Menu items 27
- <Submenu Items> 28
- ◆ Signal 32
- ◆ Initial 34
- Menu operations 36
- ◆ Special menu operations 40
- For video type sources 44
- For PC type sources 44
- Memory function 45
- ◆ Memory lock 47
- ◆ Memory copy 48
- Remote Control Main Unit 50
- Connecting to AV components 52
- Information for installers 53
- Setting up the DPX-1200 54
- Projection distance 55
- Projection image position 56
- Glossary 57
- Test pattern 58
- Tracking 58
- Vista size 58
- Compatible signal types 59
- Maintenance 60
- ◆ Replacing the lamp 61
- Troubleshooting 62
- Reference 63
- Message display 64
- LED indicator meanings 65
- Specifications 66
Summary of Contents
YAMAHA ELECTRONICS CORPORATION, USA 6660 ORANGETHORPE AVE., BUENA PARK, CALIF. 90620, U.S.A.YAMAHA CANADA MUSIC LTD. 135 MILNER AVE.,
645RESET6123VIDEOSTILLHIDEPATTIRISAUTOSETTINGZOOM FOCUSV. POSLIGHTBD4S VIDEOAINPUTMEMORYHDMIINPUTMENUASPECTESCAPEoiuytpre1234567890qw◆ Remote control
7Remote control4i INPUT buttonSwitches on and off the input signal selection menu display.o LIGHT switchMoving this switch lights the high-use AUTO (2
8◆ Loading the batteries into the remote control1. Remove the battery compartment cover.2. Insert two batteries (AA, UM3, or R6 type), matching the po
9Remote control4Distance to sensor Angle to sensor7 m 30˚ vertically and horizontally(approximate value) (approximate value)◆ Limits for using the rem
10Before projection, install the main unit and a screen, connect the main unit to an AV component or computer, and adjust the projection image.You can
11Prepararion5Step2Connect an AV component or computer• Connect AV components• Connect a computer ☞ page 48Step3Turn the power on and selecting anima
12Checking installation and connections◆ Pre-operation checkPrior to projection, adjust settings to suit the location of the main unit and screen, and
13Projection6◆ Turning the power onAlways remove the lens cap before operating the main unit.Turning the projector power on1. Insert the supplied powe
141. Press the STANDBY/ON button.A confirmation message appears on thescreen.◆ Placing the DPX-1200 in standby mode2. If you wish to place the DPX-120
15Projection6◆ Selecting using the INPUT buttonPress the INPUT button to select an input signal from a source component. Choose from the following:Pro
• Explanation of Graphical SymbolsThe lightning flash with arrowhead symbol,within an equilateral triangle, is intended to alertyou to the presence of
16<Using the INPUT button to select a signal>Selecting an input signal1. Press the INPUT button.The input signal selection menu appears onthe di
17Projection6Selecting an input signal1. Press the ASPECT button.The display aspect selection menu appearson the display.◆ Selecting a display aspect
18<Display aspect types>Memo• Refer to the glossary for explanations of terms such “letterbox” or “squeeze”. (☞ page 53)AutoDetects information
19Projection6Selecting an input signal<Representative examples>Input signal typeStandard 4:3 imageLetter boxSqueeze14:9 imageHDMIRGB PCAllDispla
20Select an image for projectionCarry out the following adjustments to obtain optimal projection conditions.◆ Adjusting the vertical position – V.POS
21Projection6Adjusting the image◆ Adjusting the size of an image – ZOOM buttonEnlarge or reduce the size of the projection image to match the size of
22Off L ML MH Ha b c d eVIDEO00010046000K +0.005uv0ImageBlack LevelOffMemory 1White LevelGamma TrimHueSaturationSharpness Type
23Menu7◆ Menu item list:There are two types of menu, [Basic Mode] and [Advanced Mode].• Basic mode: The menu displays menu items that are frequently u
24<Submenu Items>The submenus display different items depending on the input signal. Items in submenus that contain further submenus are marked
25Menu7◆ Menu group items and functionsMemo• You can only select items displayed with a in advanced mode.<Image>You can adjust the image when
FCC INFORMATION (for US customers only)1. IMPORTANT NOTICE: DO NOT MODIFY THISUNIT!This product, when installed as indicated in the instructionscontai
26Menu itemsAdjusts color temperature.Adjusts the level of white in colors between red and blue, and between green and magenta.Increase the color temp
27Menu7Color Adjustment (Input signal)Video/S-Video/Component/RGB TV/RGB PC/D4 VIDEOAdjusts color balance.There are three menus, [Standard], [WRGB], a
28Menu items◆ SignalYou can adjust the image when the unit is receiving an input signal.Display Aspect Ratio(Input signal)Video/S-Video/Component/RGB
29Menu7Menu itemsSetup Level (HDTV)(Input signal)Component/RGB TVCompensates for differences in the black levels of HDTV images.Usually, choose [0%].•
30◆ InitialMenu itemsColor SystemSelects the color system to use for video input signals.Usually, set this parameter to Auto to have the unit automati
31Menu7Menu items◆ SetupLocationDesignate the location of the main unit.Choices: [Front/Table] [Front/Ceiling] [Rear/Table] [Rear/Ceiling] (☞ page 50)
32Menu operations◆ Operation button functionsUse the buttons on the remote control or the main unit to operate the menus. The button functions are lis
33Menu7Menu operations◆ Menu operations 1 (with no submenu)Menu operations use the procedure below to adjust menu item without submenus.1. Press the M
346. To close the menu screen whenyou have finished makingadjustments, press the MENUbutton.5. Move to another item or group asnecessary.Memo• Press t
35Menu7Menu operations◆ Menu operations 2 (with submenus)Use the procedure below to adjust menu items that contain submenus.1. Carry out steps 1 to 3
Caution: Read this before operating this unit.• To assure the finest performance, please read this manualcarefully. Keep it in a safe place for future
36<Color Adjustment>◆ Special menu operationsSome items in the menu require special methods to configure.VIDEOMemory 1Initial Setupnu WindowGain
37Menu7<Resetting the selected parameter>Reset the selected parameter to the default setting.VIDEOESC : ReturnImageMemory 1Signal Initial SetupM
38<Resetting the lamp running time.>Reset the [Lamp Running Time] displayed on screen to “0”.VIDEOSpecialImage Signal Initial SetupMove Menu Win
39Menu75. Press the + button to enter the lower level selectionmenu.6. Press h or g button to select [Subtitle Area] or [VScroll].7. Press the + or –
40◆ Adjusting image quality using the inline menuUse the inline menu to adjust image quality without obstructing the image during projection. See “Men
41Memory function8The memory function automatically saves the settings of menu items listed in the “Items to be saved” table below.◆ Memory configurat
42Off L ML MH Ha b c d eMemory 1 VIDEO000100WRGB4+ : EnterImage Signal Initial SetupMove Menu WindowBlack LevelWhite LevelGamma TrimHueSaturationSharp
43Memory function8◆ Memory lockThe lock function protects information in a memory not to be overwritten. You can set the lock function for each memory
441. Recall the memory number to bethe copy source.◆ Memory copyCopy the settings stored in a memory number to another memory number.Off L ML MH Ha b
45Memory function85. Press the + button to display theconfirmation screen.Remote ControlMain UnitorMemory 6 VIDEOMemory 5Memory 4Memory 3Memory 2Memor
1Table of contents1 Getting started 2Inappropriate places for installation... 2Accessory check ... 22 Features 3
46VIDEOImageMemory 4Signal Initial SetupMove Menu WindowESC : ReturnPress " " to reset current memory.1. From the main menu, select[Ini
47Memory function8<To reset all parameters for all memory numbers>Reset all parameters in memories to default settings regardless of the input j
48Connecting to AV componentsThis unit is equipped with 6 types of video input jacks for AV components. Follow the diagram to connect AV components to
49Connection9You can use the following two methods to connect to computer devices. Be sure to use cables with jacks that match the connectors and jack
50Setting up the DPX-1200◆ Mounting the projector on a tableA: From in front of a screenPlace the unit on a table to project and view the image from i
51Installation10The most suitable distance between the screen and the projector (see Projection distance [a]) depends on the size of the screen (diago
52Follow the instructions to adjust the position of the projected image on screen.<Using ZOOM to adjust image position>This illustration shows t
53Reference11GlossaryThe following is a list of key words used in the use of projectors and image signals and their explanations. Please refer to it w
54Test patternThis unit contains test patterns which you can use to adjust theposition and focus of the projected image on the screen.TrackingComputer
55Reference11The following tables show the types and formats of signals the DPX-1200 can project. Signals other than those listed here may not beproje
2◆ Inappropriate places for installationIf this unit is not correctly installed in an appropriate place, it may cause fire or failure, or damage the u
56◆ Regular careBe sure to disconnect the power cable before doing any maintenance.<Main unit>Wipe with a soft cloth. Use a damp cloth with a m
57Reference11◆ Replacing the lampThe lamp used as a light source in the DPX-1200 is a consumable item which will gradually lose its brightness during
58TroubleshootingCause RemedyProblemImage is unstable.The image becomescloudy.Cannot adjust focus orzoom, or the verticalposition of the lens.Remote c
59Reference11Cause RemedyProblemTroubleshootingFAN warning indicatorlights up.TEMP warning indicatorlights up.COVER warningindicator lights up.LAMP wa
60Message displayMessage ConditionNo SignalMemory 1—6 Now ProcessingThe lamps has reached its recommendedreplacement time. Please replace with a newon
61Reference11LED indicator meanings(*) This LED is also present on the front panel of the main unit.LED indicator StateUnlitLit orangeBlinking greenMe
62SpecificationsUsable temperature rangeUsable humidity rangePower supplyPower consumptionPower consumption in standby modeNoise levelDimensionWeight5
• Explanation of Graphical SymbolsThe lightning flash with arrowhead symbol,within an equilateral triangle, is intended to alertyou to the presence of
YAMAHA ELECTRONICS CORPORATION, USA 6660 ORANGETHORPE AVE., BUENA PARK, CALIF. 90620, U.S.A.YAMAHA CANADA MUSIC LTD. 135 MILNER AVE.,
3Features2Adjust 7 colors independently (including white), or use theautomatic color balance functionThe DPX-1200 allows you to adjust the 7-axis WRGB
4◆ Main unit <Front panel and controls>STANDBY/ONSETTINGLAMP COVER TEMP FANPATTERNESCAPE MENUINPUTDIGITAL CINEMA PROJECTOR DPX-1200ASPECT1234516
5Controls and functions3HDMIG/Y B/PB/CBR/PR/CRINPUT AHD/SYNCVDOUT INREMOTETRIGGER OUTS VIDEO VIDEOINPUT BRGB/YPBPR/YCBCRRS-232CD4 VIDEOq8765432190wer◆
More documents for Data projectors Yamaha DPX-1200
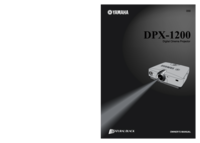

 (81 pages)
(81 pages)

 (266 pages)
(266 pages)
 (310 pages)
(310 pages)







Comments to this Manuals