Yamaha CS6X Owner's Manual
Browse online or download Owner's Manual for Motor vehicle electronics Yamaha CS6X. Yamaha CS6X Owner's manual User Manual
- Page / 30
- Table of contents
- TROUBLESHOOTING
- BOOKMARKS



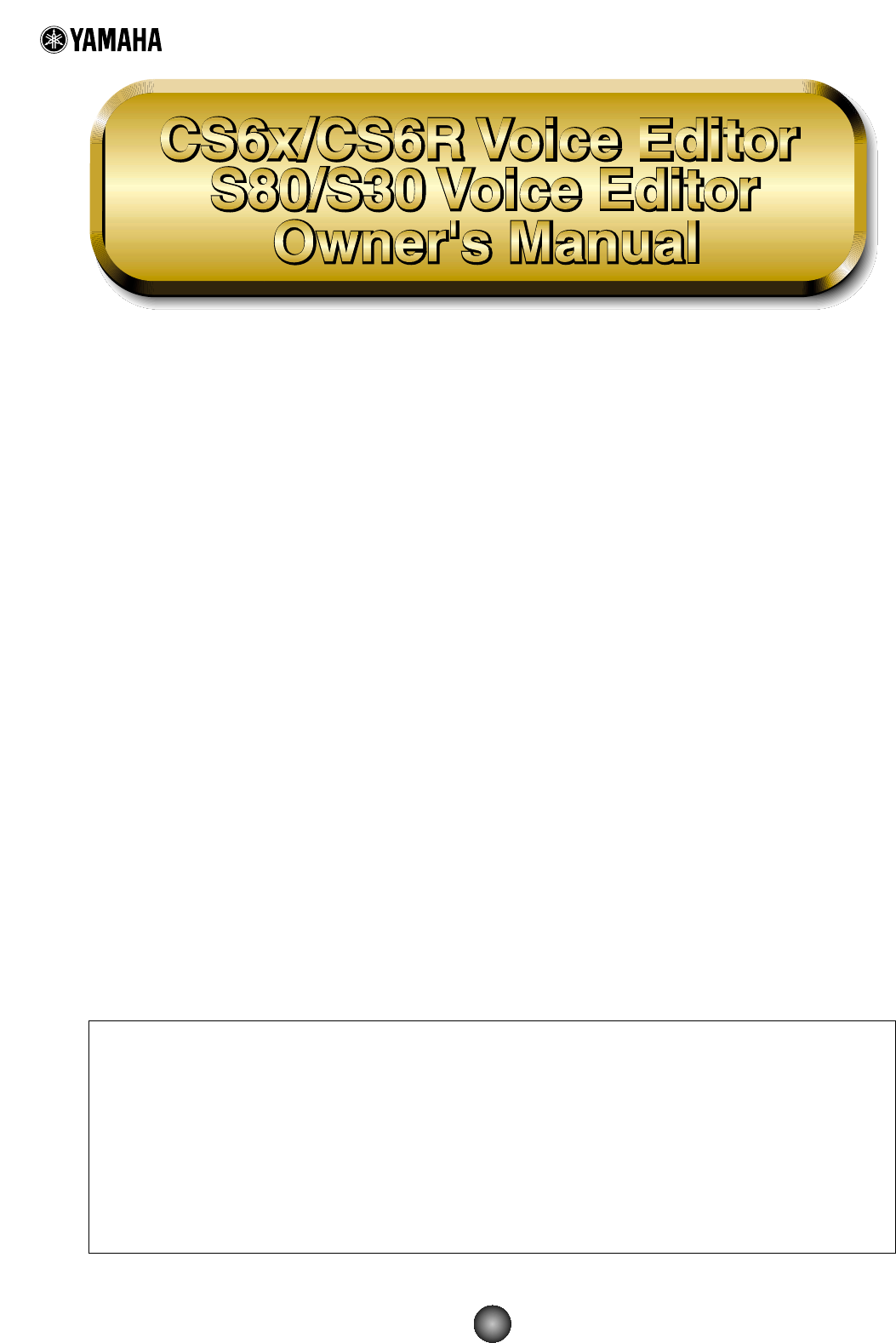
- Contents 1
- Introduction 2
- Starting Up 3
- Menu Bar 3
- Windows Macintosh 4
- The Library Window 6
- The Toolbar 8
- 2 “Save” button 9
- “Save As…” Dialog 9
- 8 “Import” button 13
- “Import” Dialog 13
- The Edit Window 14
- Voice Edit Window 15
- • CONTROLLER SET Panel 17
- • COMMON LFO Panel 17
- Element Unit 18
- Drum Key Dialog 22
- Insertion Effect Units 25
- System Effects 26
- OMS Settings (Macintosh) 27
- OMS Port Setup 28
- Troubleshooting 30
Summary of Contents
1ContentsIntroduction...2Starting Up ...3Menu Bar ...
3 “Editor Setup” buttonClick this to open the “Editor Setup” dialog and specify the MIDI Out port settings.“Editor Setup” DialogThis is where you set
4 “Transmit” buttonClick this to open the “Transmit” dialog to transmit all settings to your CS6x/CS6R/S80/S30synthesizer“Transmit” Dialog Voice data
5 “Receive” buttonClick this to open the “Receive” dialog to receive all settings from your CS6x/CS6R/S80/S30synthesizer.“Receive” DialogVoice data ca
8 “Import” buttonClick this to open the “Import” dialog and import voices from an existing Library file. Youcan drag-and-drop voices to the Library W
The Edit WindowThere are two types of voices you can edit using Voice Editor: Normal Voices and Drum Voices.In the Library Window, click the tab conta
3 Voice list...Shows the contents of the Memory as a list. Click the voice in which youredited voice will be store
1 VOICE panelThis shows the name and instrument category of the voice. You can also rename youredited voice and change the instrument category from t
“CONTROLLER SET/COMMON LFO” Dialog• CONTROLLER SET PanelYou can assign your CS6x/CS6R/S80/S30 synthesizer’s controllers such as the modulation wheel o
7 ELEMENT unitThis section is explained in more detail in “Element Unit” (Page 18).8 INSERTION EFFECT unitsThis section is explained in more detail in
2 ON/OFF switchClick these to switch each Element on or off.3 Element Level knobsUse these to set the level of each Element.4 EF (Effect) 1/EF (Effect
IntroductionWith CS6x/CS6R Voice Editor and S80/S30 Voice Editor (hereafter referred to as Voice Editor),you can edit your CS6x/CS6R/S80/S30 synthesiz
2 LFO PITCH knobUse this to set the pitch modulation depth of the LFO. You can also enter a value directlyin the text box to the left of the knob.3 L
EQ SettingsClick on the text box and choose the equalizer type. Using the EQ/LH type as an example,the left square mark controls the bass frequencies
Drum Key Dialog1 KeyboardClick on the keyboard to specify note assigned to the Element or Voice you are editing.The text box to the left shows the not
4 FILTER controlsUse these to set the filter characteristics of the Element. Use the “VELOCITY” knob todefine how the Element’s filter opens/closes i
@ EQ settingsClick on the text box and select the EQ type. With the “EQ L/H” and “P.EQ” types, you canadjust some EQ parameters using the square mark
Insertion Effect Units1 CONNECT selectorClick on the text box and choose the order in which signals are passed from one insertioneffect unit to the ot
System Effects1 EFFECT SEND controlsThe signals from Insertion Effects 1 and 2 are sent to the System Effect section. Use theseknobs to set the level
OMS Settings (Macintosh)The Voice Editor software uses OMS (Open Music System) for MIDI input/output. To use theVoice Editor software, OMS must be in
OMS Port SetupHaving set up OMS, you now need to start up Voice Editor and set the OMS ports.1. First, start up Voice Editor by double-clicking its ic
An Example of Voice Editor in UseThere is no single way in which to use the many components in Voice Editor. Although your editingneeds may differ, i
Starting UpWindows 95/98If you have a CS6x or CS6R, you can start Voice Editor by starting XGworks and choosing“CS6x/CS6R VoiceEditor” from the “Plug-
30TroubleshootingIf you encounter problems such as no sound output or abnormal behavior, verify the connections beforechecking the following. If you
CS6x/CS6R(S80/S30)Voice Editor Save Library (Save)This is the same as the “Save” button in the Toolbar (Page 9). CS6x/CS6R(S80/S30)Voice Editor Save L
Setup (Windows) / MIDI (Macintosh) CS6x/CS6R(S80/S30)Voice Editor Setup (Editor Setup) This is the same as the “Editor Setup” button in the toolbar (P
The Library WindowWhen you start Voice Editor, you will first see the Library Window consisting of tabs, eachrepresenting a Memory in your CS6x/CS6R/S
Viewing Just the Voice Names (Windows)You can view just the names of all voices in the Memory without their “Number” and“Category” information. To do
The Toolbar1 “Open” buttonClick this to open the “Open File” dialog and select a Library file to open.“Open File” Dialogn If you are using a Macintosh
2 “Save” buttonClick this to save the existing Library file with your new settings. If you are working on anew file, this button will open the “Save
More documents for Motor vehicle electronics Yamaha CS6X









 (40 pages)
(40 pages)







Comments to this Manuals